跟我学越狱后怎么备份自己的软件、插件以与源下文
教你越狱后如何备份自己的软件、插件以及源列表
2015-02-07 14:54把我给崩了 的分享
对于越狱用户来说,享受越狱后的自由世界是酣畅的,但他们往往不愿意升级或者恢复自己的设备。除了和其它用户一样的“观望”和“怕折腾”以外,他们有件更痛苦的事——需要把曾经的插件和源重新装一遍。重新装一遍其实也还好,关键是每次恢复之前都没有一个简单的办法把自己最后的插件和源列表导出,所以出现了各种各样的不得已的办法,比如把插件列表给截图截下来。

实际上通过一些简单的办法,我们可以备份和恢复自己的源列表,也可以备份插件列表(不过插件不能用简单的方法恢复,要手动去安装)。
►备份和恢复源
在备份插件列表之前先谈如何备份和恢复源的原因是一些插件在特殊的源里,不把那些源先恢复回来就没办法把里面的插件恢复回来。
这部分的关键是 iOS 设备上 /var/lib/cydia 这个路径下的 metadata.plist 文件,它就是源列表文件,所谓备份源就是备份它。而把它放到其它设备的同样路径下就可以进行源同步和恢复。你甚至可以直接把这个文件分享给别人来做到分享你的源。
具体步骤:
第一步: 在 iOS 设备上用 iFile (在 PC 上用 iFunbox 等工具)打开 iOS 设备的根目录,进入 /var/lib/cydia 这个文件夹,找到 metadata.plist。
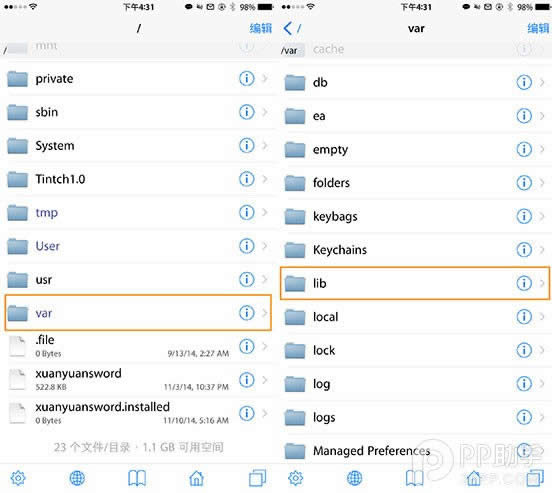
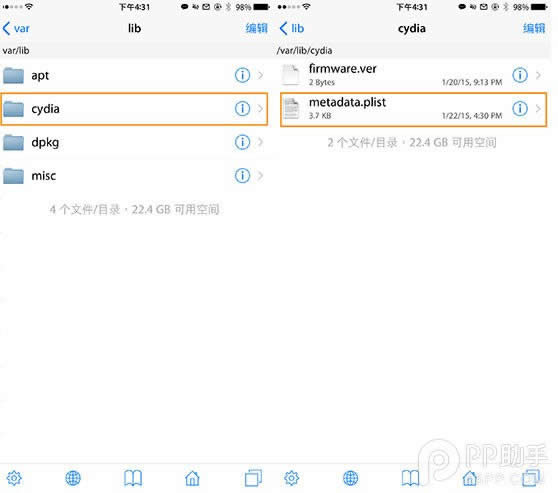
第二步: 把它复制出来,最好粘贴到你的云储存工具里,便于同步。
本设备恢复源: 在恢复后把 metadata.plist 重新拷贝回该设备的 /var/lib/cydia 文件夹,替换原文件。
跟其它设备同步源: 所有 iOS 设备的源列表文件路径都是 /var/lib/cydia,所以把 metadata.plist 拷贝到任何设备的文件夹替换源文件即可。
分享给他人: 同样把你的 metadata.plist 文件给别人就可以了,这个文件可以共用。
►备份插件列表
备份插件列表要用到 AppInfo 这款插件,它本身就有显示源和插件列表的功能,通过它可以直接把你设备上的源和列表做成一个列表通过 Mail 分享出去,所谓的备份插件列表就是把这封 Mail 发给自己。
具体步骤:
第一步: 下载 AppInfo。
第二步: 打开 AppInfo 中的 Packges 界面:
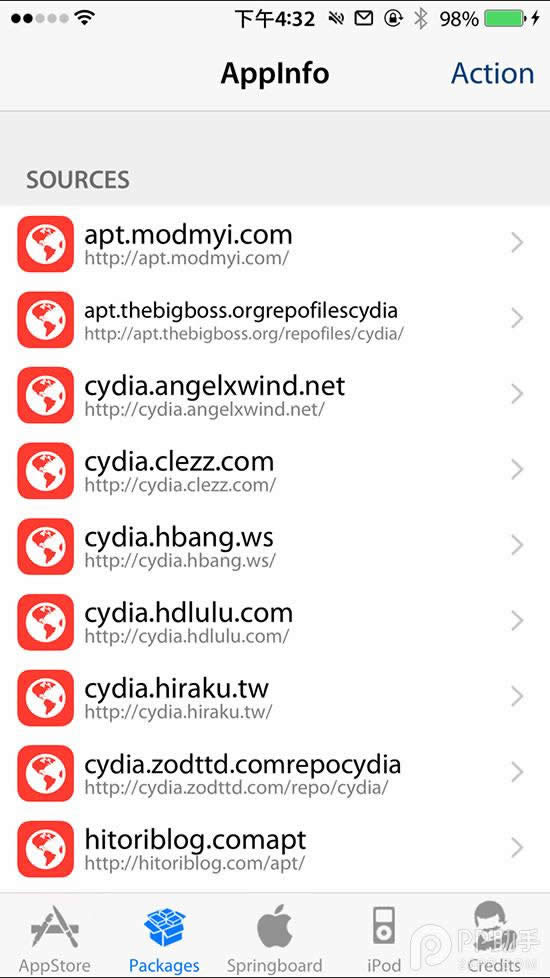
AppInfo 的 Packages 界面
第三步: 选择右上角的 Action,然后在弹出的菜单中选择 Simple list[1],将邮件发送给自己:

这样就完成了对插件列表的备份,对于这份列表我有三个提示:
你未必会需要其中所有插件,所以面对这份列表安装回插件的时候可以再考虑一下哪些插件是用不到的。
这个列表里有一些你会不认识是什么,它们有些或许是越狱后就存在的,有些或许是其它插件的依赖,总之不是你自己在 Cydia 搜索安装的。那么你在根据列表安装插件的时候,大可以把不认识的先跳过去,依赖那些东西需要的话自己就会装进去。
运用这个列表来排查问题插件:插件装多了,无论是冲突还是插件本身的功能,会出现一些意料外的“副作用”。不过因为你不同的设备插件大抵不会完全一致,所以不同的设备会生成不同的插件列表,当一个设备有问题,另一个设备没问题时,你可以用文本对照软件来对比两个设备的插件,很明显,有问题的插件肯定不会出现在两台设备都有的那部分插件里。
►备份软件
谈到 AppInfo,就需要提到它的另一个主要功能,备份软件列表。苹果的 iTunes 提供了强大的备份服务,它可以做到从软件本身、到软件摆放的位置再到软件的内部数据的完全备份。但它的备份不是有选择的,而是全套的,它的目的是让你手机在恢复备份之后跟恢复之前是一个状态。如果你是越狱的话,再有点儿“洁癖”,你可能不想这么恢复你的设备,因为插件的设定也会备份下来。
所以如果你想趁着恢复这个机会“翻新”一下你的设备,反思一下自己有哪些软件装了却几乎没用过,从而对软件进行再一次筛选的话,你可以使用 AppInfo 来备份软件列表,然后直接从这个列表里筛选。
具体步骤:
第一步:用 iFile 创建一个文件夹快捷方式链接到 iOS8 后 Application 文件夹的新路径
AppInfo 这个插件已经很久不更新了,所以它在 iOS8 上不能读取设备上的软件列表,这是因为 iOS8 的 Applications 文件夹路径改变了:
– 以前是:/var/mobile/Applications/
– 现在是:/var/mobile/Containers/Bundle/Application/
AppInfo 只认之前路径下的 Applications 文件夹,而不知道新的文件夹放在了哪。针对这一点,我们可以利用 iFIle 的符号链接功能,在 /var/mobile/ 里创建一个 Applications 文件夹,然后把它通过符号链接连接到 /var/mobile/Containers/Bundle/Application/。
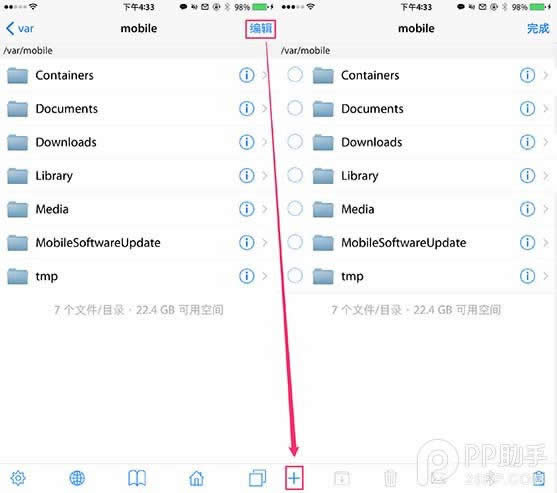
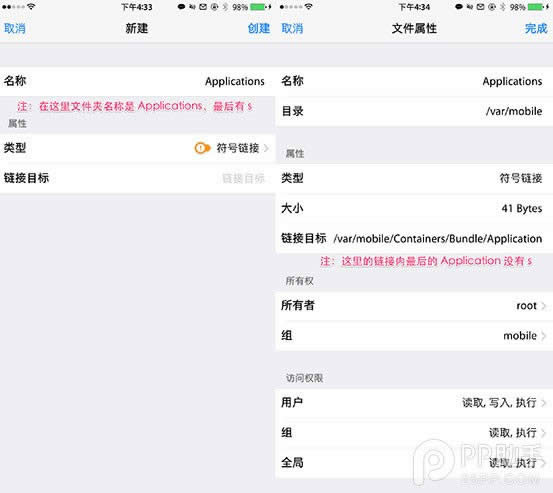
然后你就可以在 AppInfo 里看到你的软件列表了:
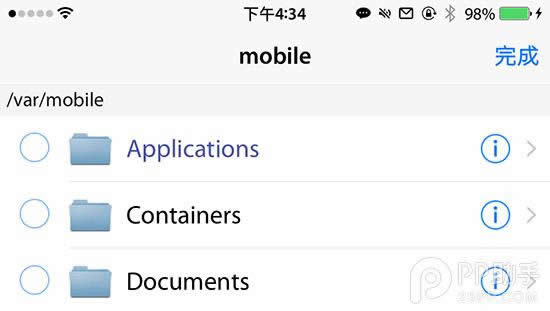
注意字应该是蓝色的
点击每个软件的名称可以看到这个软件的详细信息,就像你在 Mac 上选择一个软件然后查看简介一样,它可以显示出购买 ID,这个功能我很需要,因为我是多国账户,有的时候内购了也不知道是哪个账户内购的,日后恢复的时候就要一个一个试。现在可以用 AppInfo 直接查出来购买 ID,省去了这麻烦。
第二步: 点击右上角 Aciton,生成 Simple List 并发送邮件。
有了这个 List 你就可以参照它来选择软件了,经过实践,如果你选择这种办法来选择软件的话,你最好在 iTunes 里只搜索首字母,然后把列表里你想要的软件全部选择安装。因为如果你输入全名的话,流程就会是用键盘输一个软件名——动鼠标选择安装——再回到输入框输下一个软件名,这样的话上百个软件下来非常没有效率。
小结
这篇文章介绍了:
– 越狱后源列表文件的保存路径
– AppInfo 导出插件列表的办法
– iFile 的 Symbol Link 的用法
– AppInfo 恢复查看软件信息功能的办法
除了 Simple list 以外还有一个 Detailed list,它导出的内容更为全面,但我们是只要插件名就可以了,所以不需要用到它。
希望你能读了本文后自己按照小结这份列表回忆起文中的主要内容。
……