知道怎么删除iOS备份文件吗?
知道如何删除iOS备份文件吗?
2014-08-18 08:21第十号员工 的分享 加MM小编微信好友:sanlian2018
你经常备份手头的 iOS 设备吗?如果是,那么你又是多久备份一次呢?笔者喜欢 iCloud 备份,但是对于笔者这种只有免费的 5 GB 的 iCloud 用户来说,过一段时间就要删除一些老旧的 iCloud 备份,不过相信 iOS 8 发布以后,我就会升级 iCloud 付费账户来获得更大的存储空间了。估计看到这有读者就要嘀咕了,何不用 iTunes 备份呢?Anyway,今天我们来谈谈如何删除 iOS 的备份文件。
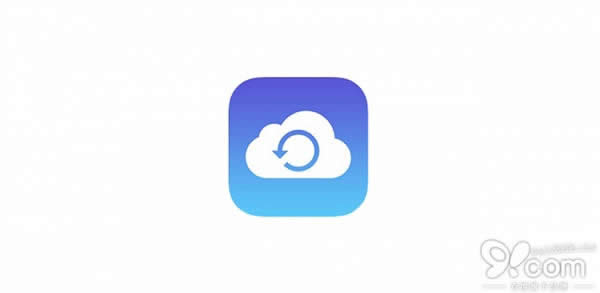
删除备份文件的原因有很多,比如笔者是因为存储空间吃紧,但是有时候也许你的备份文件损坏了呢?笔者在本教程中将以删除一个 iPad 的备份文件为例,当然了,此教程同样适用于删除 iPhone 的备份文件。
如何使用 iTunes 删除备份文件
如果你使用的是 iTunes 备份方式的话,那么备份文件是存储在你电脑上某个地方的。去文件夹找?不,我们直接从 iTunes 中删除此备份文件。
第一步:启动 iTunes 应用程序。
第二步:进入 iTunes 的「偏好设置」。
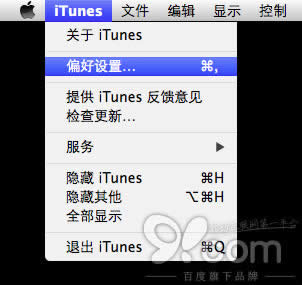
第三步:在偏好设置顶部选择「设备」选项卡。

现在你将看到所有已经存储在你电脑上的备份文件。
第四步:选择你需要要删除的那一个备份文件。
注:此步骤中你可以通过按住「Command」键的同时使用鼠标一次选择多个备份文件。
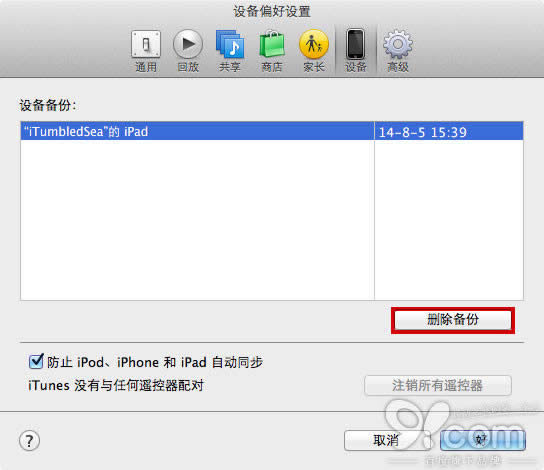
第五步:点击「删除备份」按钮。你会看到如下一个确认删除备份的窗口,点击右下方的「删除」按钮确认删除。
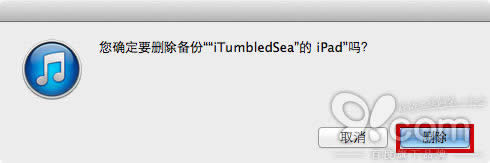
此时这些备份文件已经从你的电脑上删除。
如何使用 Mac 的 iCloud 设置面板删除备份文件
如果你使用的是 iCloud 备份方式的话,你可以在 iCloud 设置面板内部进行删除。我们先演示如何在 Mac 上进行,接着演示在 iOS 设备上进行。
第一步:进入「系统偏好设置」。
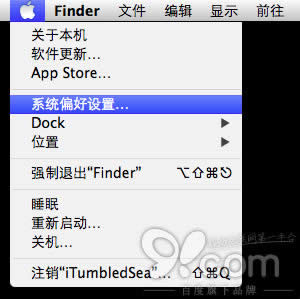
第二步:点击 iCloud 图标进入 iCloud 设置面板。
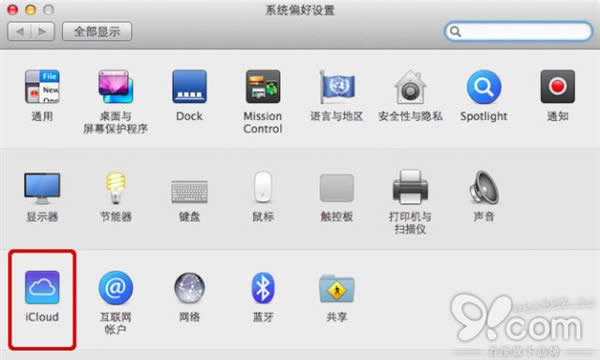
第三步:此时可以看见 iCloud 设置窗口分为左右两栏,在右侧你可以看见你的 iCloud 存储空间的详情。我们需要点击右下角的「管理」按钮。
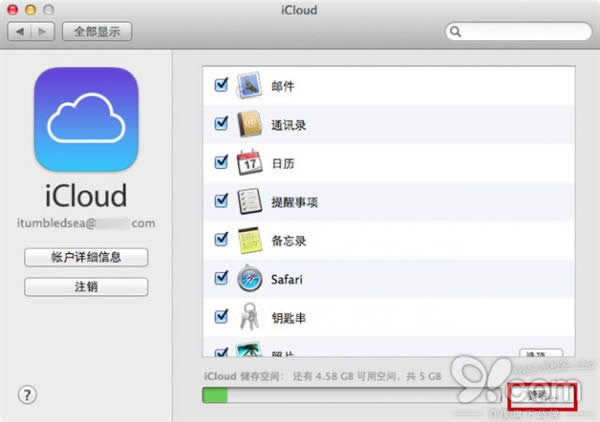
只需稍等片刻,「管理存储空间」窗口内将加载出你所有的 iCloud 存储项目。
第四步:点击选择位于左栏列表顶部的「备份」选项,这一操作将在右侧列出你所有的 iCloud 备份文件。正如你所看到的,笔者我有两个备份文件,分别是 iPhone 和 iPad 的不完整备份。单击选中需要删除的那一个 iCloud 备份文件。
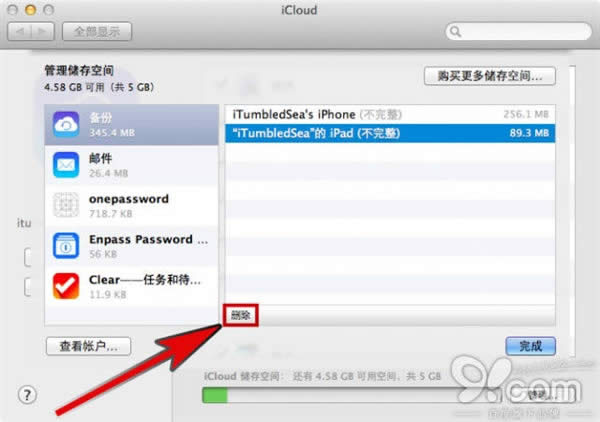
第五步:点击「删除」按钮(如图)。iCloud 设置面板将在上方弹出确认删除面板,点击「删除」来确认删除这一备份文件。
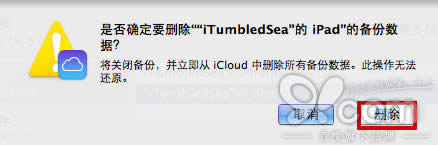
如何在 iOS 的 iCloud 设置面板删除备份文件
通过上面的一些内容我们已经看到了如何删除 iPhone 或 iPad 的本地备份文件,以及如何在 Mac 上删除 iCloud 中的备份文件,接下来我们将看到相同的如何删除 iCloud 备份文件内容,但这一次,我们将直接在 iOS 设备上进行操作。
第一步:打开你的 iOS 设备,进入主屏幕,然后点击「设置」应用程序。
第二步:点击选择「iCloud」选项,然后选择「存储与备份」选项。
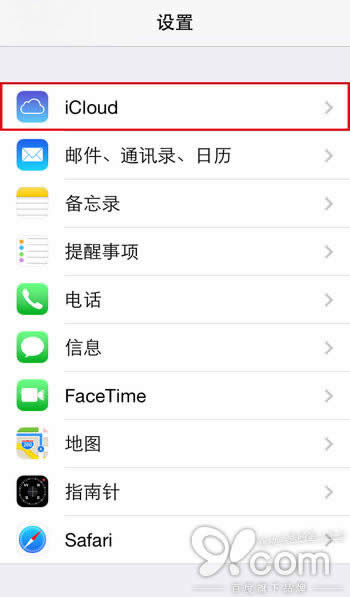
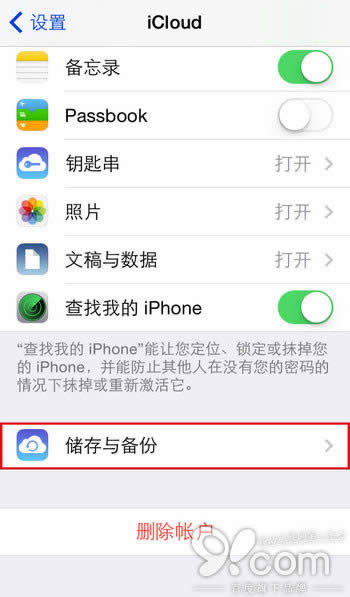
第三步:在「存储与备份」界面选择「管理存储空间」选项。此时你会看到你所有的 iCloud 备份列表,选择需要删除的那个备份文件,点击它来查看该备份详情。
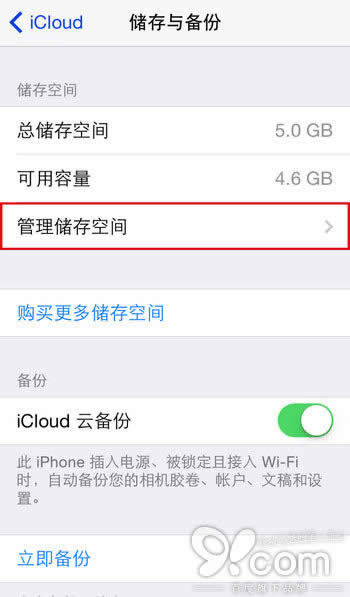
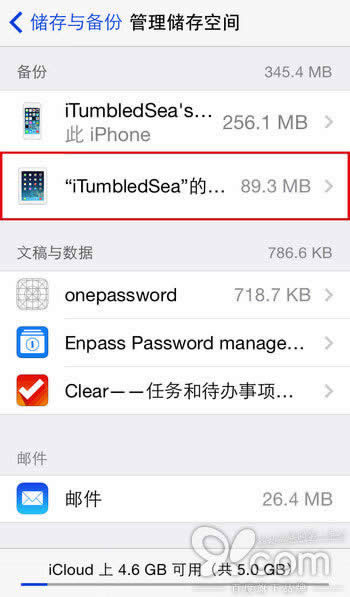
第四步:点击「删除备份」按钮,系统将在底部弹出一个确认面板,点击「关闭并删除」按钮来确认删除。
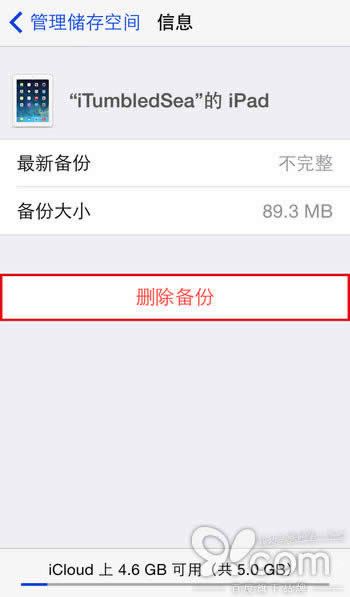
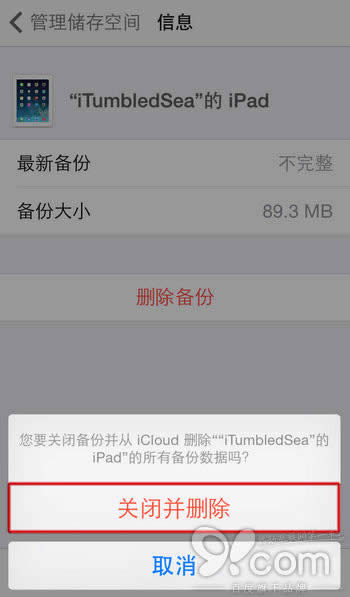
该 iPad 的备份文件将会被删除,但 iCloud 备份功能也同时将被关闭。如果你刚好不想再备份到 iCloud 了,那么这一操作可谓是一劳永逸;但如果你还是希望该设备以后再次使用 iCloud 备份的话,一定要记得回到「设置」里面的相关部分再次开启 iCloud 的备份功能。
注:更多精彩教程请关注手机教程栏目,手机数码群:296605639欢迎你的加入
……