Win10自概念文件资源管理器位置如何打开
Win10自定义文件资源管理器位置怎么打开?近期有很多Win10用户都提过这个问题,下面通过这篇文章给大家讲解一下打开方法,希望能帮助到你。
Win10自定义文件资源管理器打开位置方法
具体方法如下:
1、在记事本中写入如下图命令(“X:\你的文件夹”改为你想要自定义的位置):
WScript.CreateObject(“Wscript.Shell”).Run “X:\你的文件夹”
例如:WScript.CreateObject(“Wscript.Shell”).Run “C:\IThome”
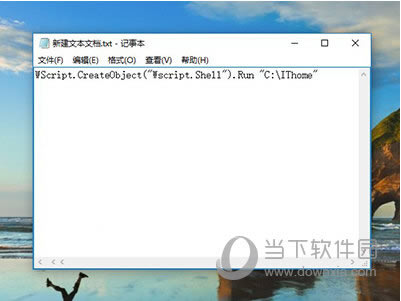
2、将该文件保存在较为保险的位置,如用户文档,毕竟这要作为类似于系统文件的存在,可以按照如下名称将其保存(带英文双引号,如下图):
“%userprofile%\launch.vbs”
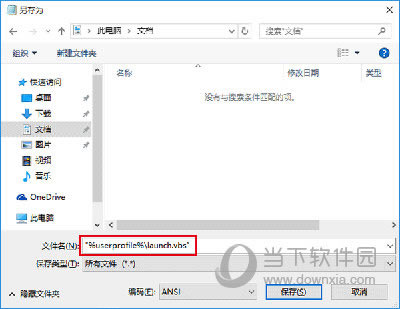
3、在Cortana搜索栏输入regedit后按回车键打开注册表编辑器,定位到:
HKEY_CURRENT_USER\SOFTWARE\Classes\CLSID\{52205fd8-5dfb-447d-801a-d0b52f2e83e1}\shell\opennewwindow\command
注意:如果在opennewwindow下没有command项,则需要新建一个
4、设置command默认值,双击右边的“(默认)”,填写如下内容:
wscript.exe c:\Users\你的用户名\launch.vbs
比如:wscript.exe c:\Users\IThome\launch.vbs
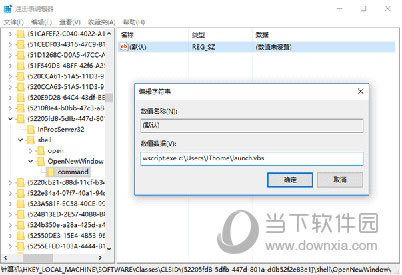
5、新建字符串值,命名为DelegateExecute,数值数据留空不必填写
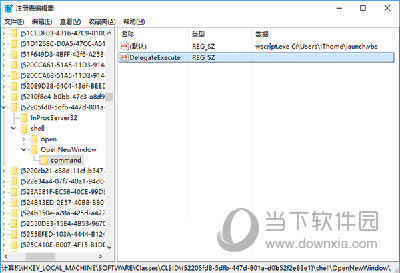
现在设置完毕,可尝试点击任务栏文件资源管理器图标打开新设定的位置。需要注意的是,某些用户可能已经有第三步command文件夹以及第五步的DelegateExecute,并且有数值。在试图修改时会遭遇系统阻拦,原因是权限不够。要想获取权限,可在command上点右键,选择“权限”,然后点击高级→更改→填写你当前用户名→检查名称→确定→双击其他需要给权限的账户→勾选“完全控制”→一路“确定”即可完成权限赋予(如下图)
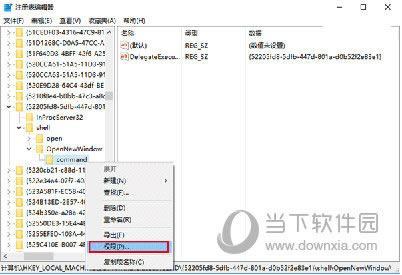
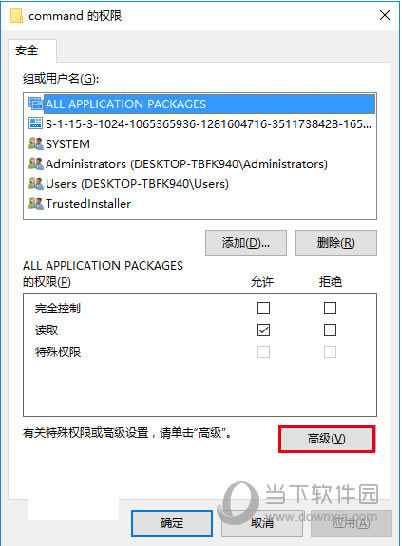
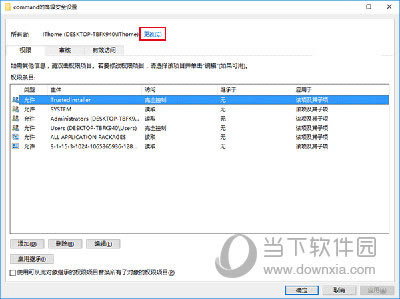
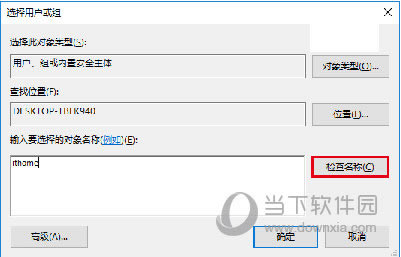
▲用户名写当前的,上图只是举例
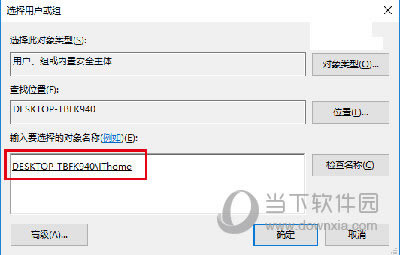
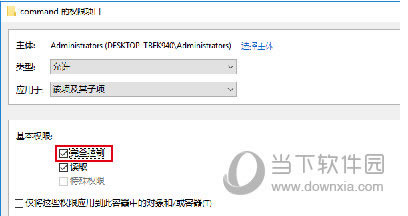
对于已经存在DelegateExecute值的用户来说,想要恢复默认设置,只需要重新把该值填写数值数据{52205fd8-5dfb-447d-801a-d0b52f2e83e1},然后删除“(默认)”数值数据即可。没有上述值的用户想要恢复默认,只需要清空“(默认)”数值数据即可。
……