雨林木风 win7 ghost稳定直装版2017年10月(32位) ISO镜像高速下载
Windows 7,中文名称视窗7,是由微软公司(Microsoft)开发的操作系统,内核版本号为Windows NT 6.1。Windows 7可供家庭及商业工作环境:笔记本电脑 、平板电脑 、多媒体中心等使用。和同为NT6成员的Windows Vista一脉相承,Windows 7继承了包括Aero风格等多项功能,并且在此基础上增添了些许功能。
一、系统概述雨林木风ghost win7 32位稳定直装版集成常见硬件驱动,智能识别+预解压技术,绝大多数硬件可以快速自动安装相应的驱动,首次进入系统即全部硬件已安装完毕。安装全过程约8分钟,部分机子可达5分钟,高效的装机过程,完全无人值守自动安装,在不影响大多数软件和硬件运行的前提下,已经尽可能关闭非必要服务。支持各种笔记本、台式机安装使用,欢迎大家下载使用!
二、系统特点
1、集成装机人员常用工具,以方便日常维护;
2、支持银行网银,输入密码不会出现浏览器无响应的问题;
3、集成了自2000-2017年流行的各种硬件驱动,首次进入系统即全部硬件已安装完毕;
4、以系统稳定为第一制作要点,收集市场常用硬件驱动程序。
5、在默认安装设置服务的基础上,关闭了少量服务,包括终端服务和红外线设备支持;
6、支持Windows下一键全自动快速备份/恢复系统,维护轻松无忧;
7、集合微软JAVA虚拟机IE插件,增强浏览网页时对JAVA程序的支持;
8、支持IDE、SATA光驱启动恢复安装,支持WINDOWS下安装,支持PE下安装;
9、系统通过微软正版认证系统在线认证,支持在线升级更新;
10、集成了电脑笔记本&台式机大量驱动,也可以适应其它电脑系统安装;
11、改良的封装技术,更完善的驱动处理方式,极大减少“内存不能为read”现象;
12、使用了智能判断,自动卸载多余SATA/RAID/SCSI设备驱动及幽灵硬件;
13、集成VB、VC++ 2005\2008运行库支持文件,确保绿色软件均能正常运行;
14、系统安装完毕自动卸载多余驱动,稳定可靠,确保恢复效果接近全新安装版;
15、内置WINPE微型系统,支持光盘安装win7系统,支持硬盘中使用GHOST安装器安装Win7。
三、系统优化
1、启动时将不检测未使用的IDE通道并将其关闭;
2、加快菜单显示速度;启用DMA传输模式;
3、共享访问禁止空密码登陆;
4、关机时自动清除开始菜单的文档记录;
5、系统安装全过程约6分钟,部分机子可达5分钟,高效的装机过程;
6、加快“网上邻居”共享速度;取消不需要的网络服务组件;
7、支持新型号主板开启SATA AHCI/RAID安装,支持I5、I7平台;
8、精简了部分不常用的系统组件和文件(如帮助文件、冗余输入法等);
9、停止磁盘空间不足警告;
10、修改QoS数据包调度程序,加快上网速度;
11、加快局域网访问速度;
12、禁用不常用的系统服务(内附设置工具,如需要请自行修改);
13、禁用一些服务,提高系统性能(如关闭错误报告,关闭帮助等);
14、修改注册表减少预读取、减少进度条等待时间;
15、未经数字签名的驱动可以免去人工确认,使这些驱动在进桌面之前就能自动安装好。
四、系统安装图集
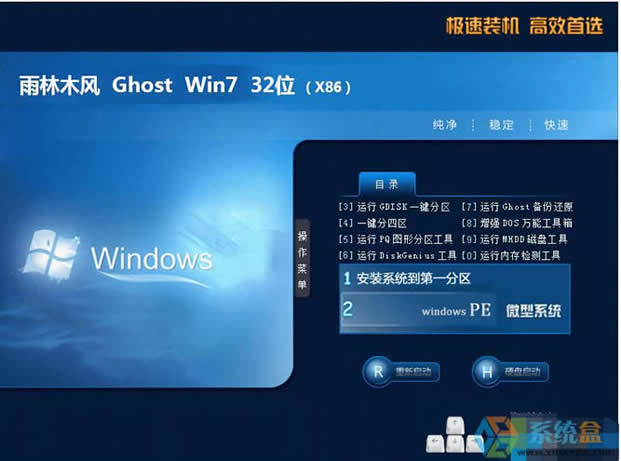
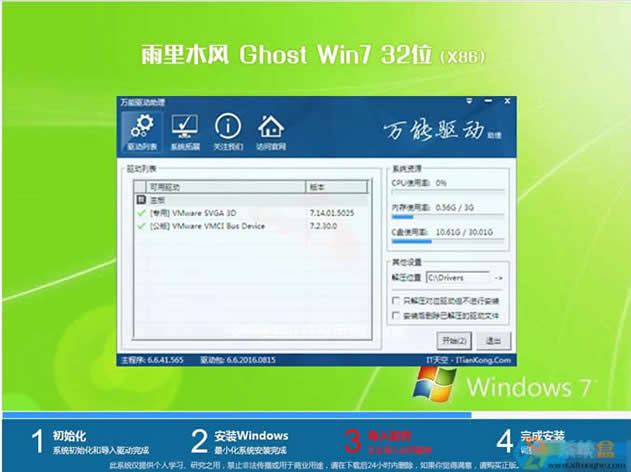
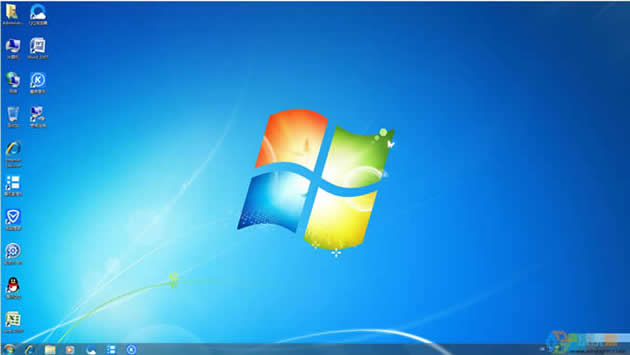
五、系统集成软件
1、QQ
2、QQ浏览器
3、暴风影音
4、酷狗音乐
六、安装教程
1、一键快速重装系统-直接解压安装:快速安装方法(重点推荐)
将下载好的电脑系统放到到D盘(或者其他非C盘)下,先右键点击压缩包解压,然后打开文件夹里面的AUTORUN.EXE。
具体安装方法详见:
2、U盘快速装ghost系统方法
具体安装方法详见:
3、光盘安装ghost电脑系统方法
具体安装方法详见:
常见的问题及解答:
1、问:开始菜单电源按钮默认设定为关机,如何更改为锁定?
开始菜单→右键 属性→开始菜单→电源按钮操作→选择锁定。
2、问:如何修正Windows7部分磁盘分区图标显示错误?
出现此问题有如下两种状况: 1.除了系统所在分区外的其他分区磁盘不显示卷标。 2部分分区图标损坏。 可以采用方法解决:打开资源管理器→组织→文件夹选项→查看→显示所有文件,在图标损坏分区下找到autorun.inf文件,删除后重启即可。
3、问:在win7系统下,局域网为什么发现不了网络打印机或其他设备?
此问题可以点击右下角网络图标的打开网络和共享中心----更改高级共享设置------选择网络所在的网络类型(公用还是家庭工作)打开----将网络发现、文件和打印机共享选择启用,然后保存设置,重新搜索就可以看到网络用户和设备。
4、问:windows 7旗舰版安装之后占用多大的硬盘容量?
系统盘要占5—7G,不过在使用过程中C盘所占的空间将会逐渐加大,因此建议C盘空间在50GB左右即可。
5、问:我使用的是希捷120GB硬盘,用了两年一直正常,但有一次意外断电,重启后便不能进入Windows,扫描发现硬盘上有坏扇区,且扫描也不能修复,现在想把这些坏扇区与其他好扇区隔离开来不用,请问该怎么做呢?
如果发现硬盘有坏道,最好将它修复,如果不能修复,则可以把坏道单独分到一个分区并隐藏起来不使用,防止坏扇区的扩散。可以使用两种方法来解决:使用Fdisk+Scandisk和使用Fdisk+Format命令。
(1)使用Fdisk+Scandisk命令。
首先使用Windows 98启动盘启动到DOS状态下,运行“Scandisk/all”命令找出有坏道的分区,并在出现第一个B标记时按Pause键暂停,记下此时已经扫描的分区容量大小,按回车键继续扫描,当最后一个红色B标记完成以后,按Pause键暂停并记下此时所扫描分区容量大小,这样所记下的中间这一段就是有坏道的部分,再算出带有坏道的这部分的大小,使用Fdisk命令,将有坏道的这部分单独分成一个分区。
例如,有坏道的分区为D盘,大小为8GB,运行“scandisk d:”命令对D盘进行扫描,当出现第一个红色B标记时所扫描的大小大致为2.52GB,最后一个红色标记出现时大致为2.77GB,由此可得出,坏道部分的大小大致为250MB,然后再运行Fdisk,先将D盘删除,先分出2.5GB,这部分即是不含坏道的分区;再分出大致250MB,这便是含有坏道的分区;最后,将剩余的不含有坏道的部分和其他好的分区合并成一个分区,将坏分区隐藏起来不用,这样就把坏分区隔离了。
不过,为了保险起见,对于坏分区可以再分得略大一些,如将D盘删除后先分出的部分分小一些,坏分区部分分大一点,以防有坏道被分到好的扇区里面。
(2)使用Fdisk+Format命令。
使用Fdisk+Format命令的原理是这样的:先用Fdisk将有坏道的部分分成一个分区,再用Format进行格式化,当碰到无法修复的坏块时,Format总是试图修复,常会持续几分钟,这时记录下此时的百分比,用“磁盘总容量缩百分比”,得出这部分正常的磁盘容量,此时这部分会进行得极慢,持续几分钟以后才能顺利进行,再记下这时的百分比,中间这部分就是坏道部分了,再用Fdisk将前面正常部分划成一个逻辑磁盘;再将后面的磁盘估计出坏道的大概大小,再划分一个逻辑盘,这个小分区不用格式化,在所有工作完成后将其隐藏,这样就将坏块给全部跳过去了。这样虽然会损失一小部分好扇区,但对大容量硬盘来说无足轻重,而硬盘使用起来更加稳定。
例如,有坏道的分区为D盘,且大小为10GB,使用Format命令格式化D盘,当格式化到5%时会停滞不前,说明坏道从5%处开始,然后速度会极慢,几分钟后格式化到7%处才能继续顺利格式化,说明正常部分为5%×10GB=500MB,坏道部分为5%~7%,即2%×10GB =200MB,剩余的便是正常部分了,然后使用Fdisk先将这前500MB分成一个区,中间的这200MB再分成单独一个分区,这就是坏分区了,把它隐藏起来不用,剩余的正常部分重新划到一个分区里面,至此坏道就被完全隔离了。
为保险起见,还可以再用Format格式化正常分区,看是否被划进了坏道。另外,为了更加精确,还可以将前坏分区部分一点一点缩进,看看坏块大约靠近哪边,直到碰到坏块不能改变大小。这样做,可能将坏块缩到很小的范围,或能节省下一部分好分区;但不推荐将坏区缩得太小,因为如果缩得太小,坏块有可能影响到好的扇区,引起更多的坏块。当今的硬盘容量都很大,丢掉一两百兆也没有影响,关键是能安全使用硬盘的其他部分。
6、问:电脑开机按F1才能正常启动的原因和解决方法
电脑故障描述:每次开机的时候都提示 并且必须要先按快捷键F1,电脑才能正常启动。
针对次故障的提供的原因和解决方法:
1、主板上的电池没电了。
解决方法:换主板电池。
2、你设置了软驱启动,但是你的软驱有问题。
解决方法:
a、开机按DEL进入bios,开机启动顺序,关闭软驱启动。
b、关闭开机软驱检测功能:
启动电脑,然后按【Del】键进入BIOS设置主界面;
选择“Advanced BIOS Features”设置项,按回车键进入;
将“Boot Up Floppy Seek”设置为“Disabled”,这样即可关闭开机软件检测功能了,以后据不需要按F1启动了。
7、问:笔记本显卡温度高怎么办?
一、笔记本显卡温度过高的原因: 1、环境温度导致:夏季导致笔记本显卡温度过高,最主要的原因是由于环境温度太高了,由于室温普遍达到三四十度,因此笔记本在运行大型应用或者游戏的时候,笔记本显卡很容易出现温度过高的情况;2、灰尘导致:笔记本使用时间久了,内部也就容易积攒大量灰尘,一般来说,使用了一两年的笔记本内部灰尘相对较多,容易引起笔记本散热不良,尤其是在夏季本来室温就高,如果散热器内部积攒了灰尘太多,显然会影响到笔记本散热,从而导致笔记本显卡稳定偏高。3、显卡散热器不良:有时候,一些笔记本在冬天都会出现显卡温度过高,这种情况多数是由于笔记本内部显卡的散热模块出了问题导致。 二、笔记本显卡温度过高的解决办法:如果遇到夏天笔记本显卡温度过高,可以先分析一下,导致笔记本显卡温度过高的原因,通常来说,我们是从改善室内环境温度、清理笔记本灰尘等方面入手,对于一些笔记本显卡散热模块存在问题的笔记本,那么只能拿去维修了。1、关于如何降低笔记本周围的环境温度:夏季导致笔记本温度高的主要原因还是环境温度高导致,要解决这个问题,大家可以将笔记本放置在有空调的低温环境下使用,这样就可以显著改善笔记本显卡温度了,玩游戏业不大容易出现显卡温度过高的情况;对于没有空调的朋友,也可以使用风扇,对着笔记本吹,这样也比较有效果,笔者曾经夏季用笔记本玩游戏,基本都是将风扇对着笔记本吹。2、给笔记本清理灰尘:如果笔记本使用了比较久,那么通常内部会积攒灰尘,影响散热,这个时候,可以在夏季考虑下,清理下笔记本内部灰尘,重新给内部散热模块添加新的散热硅胶,这种方法也可以明显改善旧笔记本的散热,从而降低显卡温度。3、为笔记本加一个散热器:夏季很多朋友都会笔记本购买一个散热器,加强笔记本散热器,对于笔记本散热较差,温度较高的朋友,建议选购抽风式散热器,笔记本本身散热较好的朋友,选择一些金属合金的普通笔记本散热器即可。4、其他方法:由于不同品牌,不同型号的笔记本散热能力有所不同,有时候由于室内环境温度太高,即便我们做一散热优化,还是可能导致笔记本显卡温度过高,这种情况,建议大家尽量不要玩大型游戏,尽量减少笔记本开机时间,以达到保养笔记本的目的。
8、问:安装过程中蓝屏或者系统不断重启应该怎么办?
遇到这样的情况,一般是由于windows在安装驱动的过程中识别错误造成的,可以重新GHOST恢复系统,在出现驱动选择画面的时候按[ESC]键,取消所有驱动的集成即可解决问题。
9、[温馨提示]:下载本系统ISO文件后如非使用光盘刻录安装系统,而是使用U盘装系统或硬盘装系统时请将ISO文件右键解压到除C盘后的其他盘符。(本系统iso文件带有系统安装教程)
系统城-温馨提示:
小贴士:光盘经过检测安全无毒,PE中的部分破解软件可能会被个别杀毒软件误报,请放心使用。
文件名: GHOST_WIN7_X86.iso
文件大小:3.27GB
系统格式:NTFS
系统类型:32位
MD5: 1B544611A7D5143191AFE4E80ABD1EB0
SHA1: 1A942097511E39E288DBAC1F8304841E20977248
crc32: 3614557926
Windows 7简化了许多设计,如快速最大化,窗口半屏显示,跳转列表(Jump List),系统故障快速修复等。Windows 7将会让搜索和使用信息更加简单,包括本地、网络和互联网搜索功能,直观的用户体验将更加高级,还会整合自动化应用程序提交和交叉程序数据透明性。
……
雨林木风 win7 ghost稳定直装版2017年10月(32位) ISO镜像高速下载|藏桑网