小米3快盘如何用?_手机技巧
小米手机是小米公司研发的高性能智能手机。Strategy Analytics发布2017年第二季度全球智能手机厂商出货量及市场份额报告显示,小米出货量2320万台,市场份额达到6.4%,重回世界前五。
注:快盘管理只要有网络即可,不需要电脑和手机处于同一WIFI网络下。另外,我们只能对放在手机快盘文件夹下的文件进行相关操作。
小米3快盘远程管理教程的具体步骤:
第一步:绑定金山快盘
在文件管理页“手机”的右边便是“快盘”。如果你是第一次使用将会是如下的界面。

需要绑定金山快盘(没有的话,快去注册一个)。
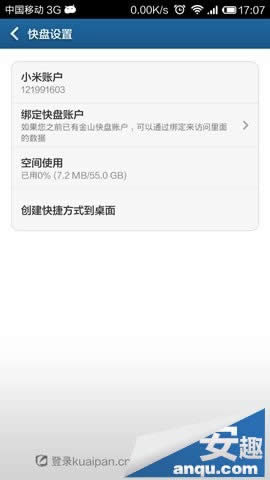
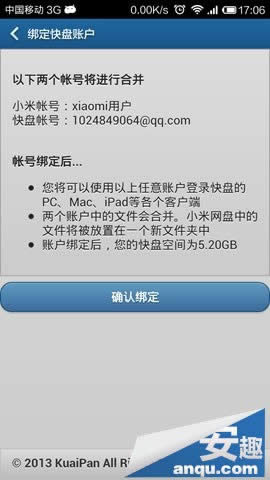
第二步:设置快盘
绑定之后就可以对快盘进行相应的设置。用菜单键呼出菜单选项,“刷新”让手机和快盘的数据保持同步。
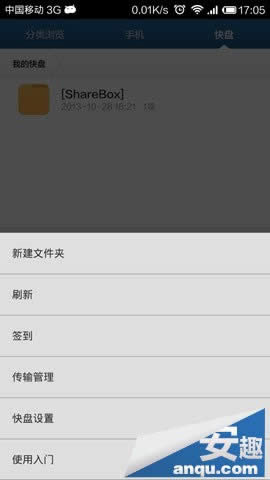
“签到” 可以免费增加快盘的容量。“传输管理” 记录正在传输的内容和已经完成的传输内容。

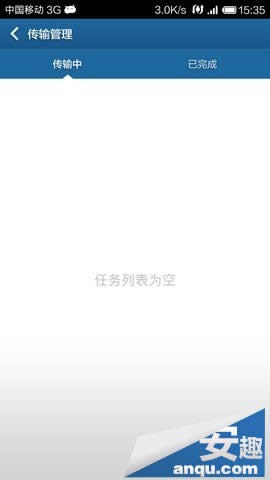
“快盘设置” 记录绑定的小米账户和快盘账户,有55G可用空间呢~
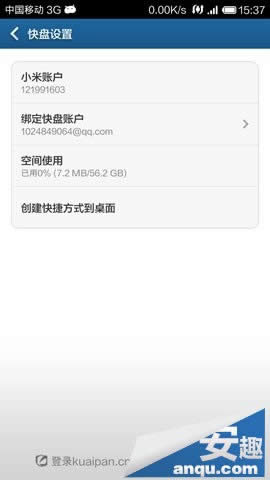
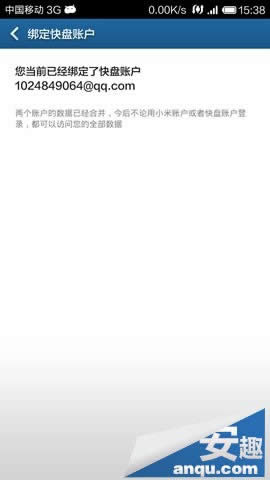
“使用入门” 是系统自带的简单入门指导,你可以参照这个学习一下简单的使用技巧。
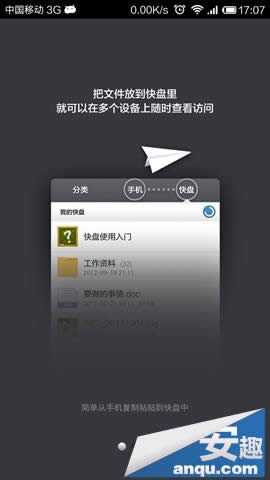
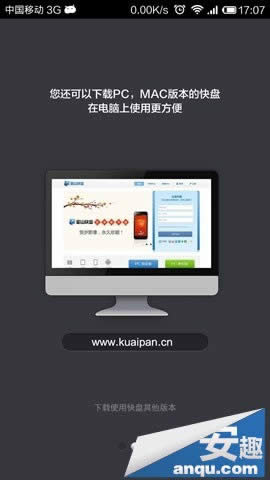
第三步:安装快盘客户端
绑定之后在电脑端登录快盘(网页版和安装版都可以),建议使用安装版更方便。下载安装之后,登录快盘。
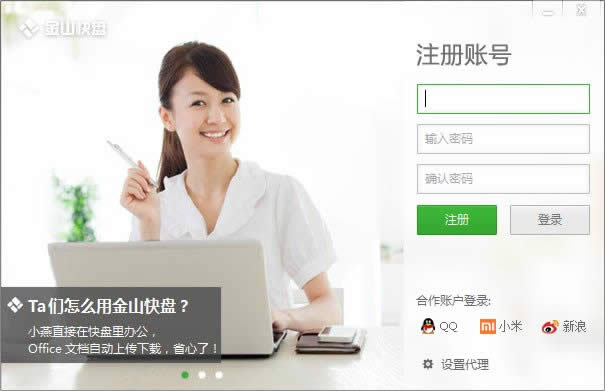
登录过程会让你设置保存文件的文件夹,对文件夹可以进行加密,快盘客户端未登录时,打开文件夹需要密码。
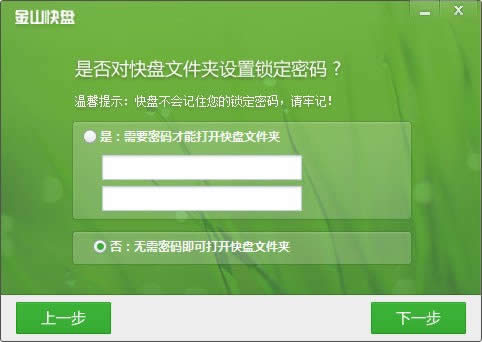
登录设置完成后,自动下载同步文件。
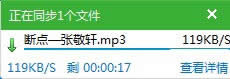
第四步:上传数据
快盘使用界面完全跟windows资源管理器一样。把需要上传到手机的文件放到快盘文件下就可以了。小编新建一个文件夹“快盘管理文件”,在文件夹里放入一张图片。
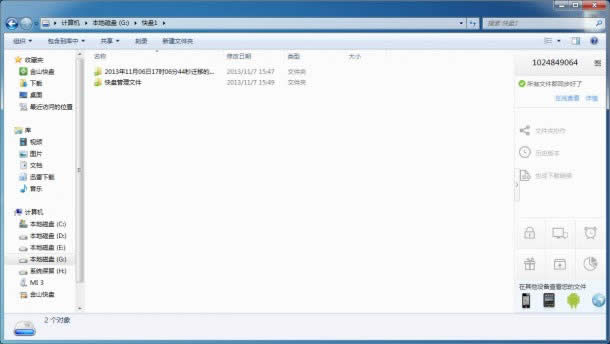
手机端如果没有及时显示,刷新即可。
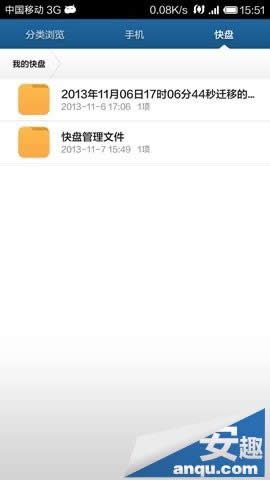
打开“快盘管理文件”文件夹,点击图片,提示下载,下载完成后即可对文件进行查看、复制等操作了。
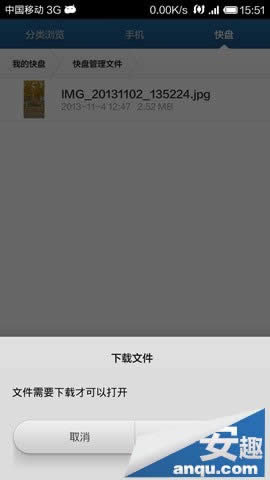
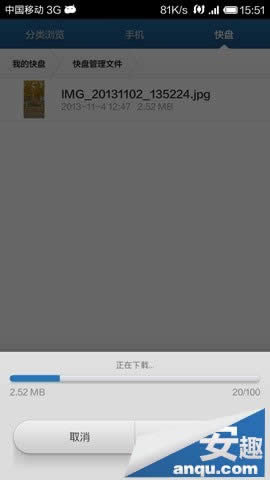
小米手机全面屏概念手机,开创性的在6.4寸超大屏幕上,做到了惊人的91.3%。当你点亮屏幕的一瞬间,200多万颗像素的色彩,开满了整个屏幕。
……